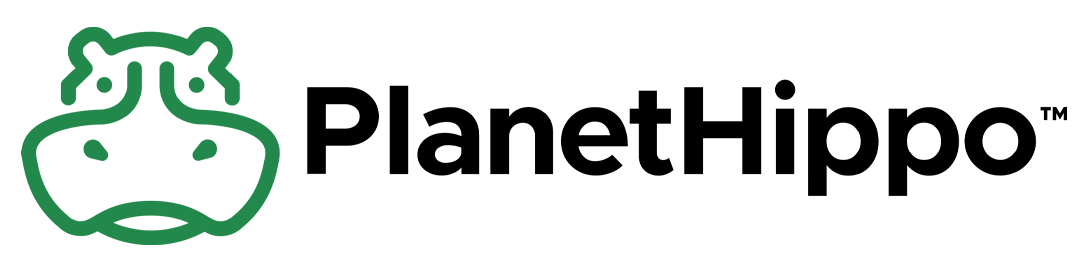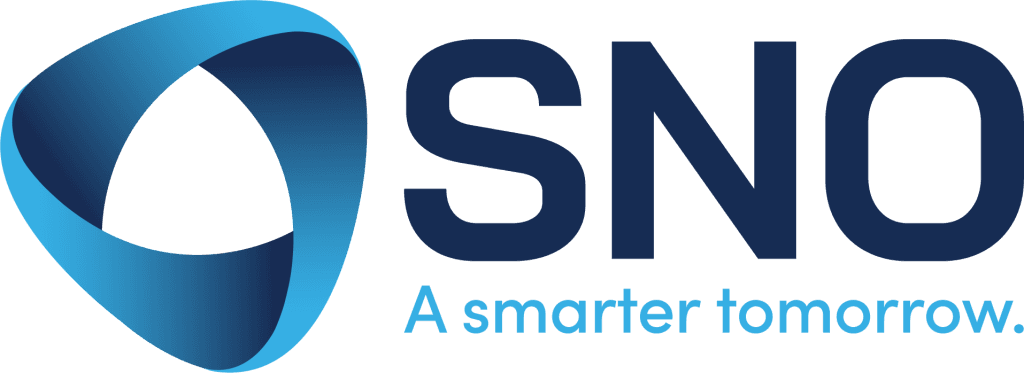Yes, the “White Screen of Death” (WSOD) in WordPress is a common issue that can occur due to various reasons, such as plugin conflicts, theme issues, or exhausted memory limits. Not to worry though, although it’s a timely process the fix can sometimes be very easy. Here are some steps to troubleshoot and resolve the WSOD:
1. WordPress White Screen – Check for Plugin Conflicts
A common cause of the WordPress White Screen is a conflict with one or more plugins.
- Access Your Site via FTP or File Manager: Connect to your website using an FTP client like FileZilla or through your web host’s File Manager.
- Navigate to the Plugins Directory: Go to
wp-content/plugins. - Rename the Plugins Folder: Temporarily rename the
pluginsfolder to something likeplugins-old. This will deactivate all plugins. - Check Your Site: If the site loads, the issue is with one of your plugins.
- Reactivate Plugins One by One: Rename the folder back to
pluginsand reactivate each plugin one by one, checking your site after each activation to identify the problematic plugin. Once you find the plugin causing the issue be sure to remove this plugin, then refresh your website.
2. WordPress White Screen – Switch to a Default Theme
Your theme could also be causing the WordPress White Screen.
- Access Your Site via FTP or File Manager: Connect to your website using an FTP client or through your web host’s File Manager.
- Navigate to the Themes Directory: Go to
wp-content/themes. - Rename the Active Theme’s Folder: Rename your active theme’s folder to something like
theme-old. This will force WordPress to revert to a default theme like Twenty Twenty-One. - Check Your Site: If the site loads, the issue is with your theme.
- Update or Replace the Theme: Update your theme or contact the theme developer for support.
3. WordPress White Screen – Increase Memory Limit
The WSOD can occur if your site runs out of memory.
- Edit Your wp-config.php File: Add the following line before the
/* That's all, stop editing! Happy publishing. */line in yourwp-config.phpfile:
define('WP_MEMORY_LIMIT', '256M');4. WordPress White Screen – Enable Debugging Mode
Enabling WordPress debugging mode can provide more details about the error.
- Edit Your wp-config.php File: Add or modify the following lines:
define('WP_DEBUG', true);
define('WP_DEBUG_LOG', true);
define('WP_DEBUG_DISPLAY', false);
@ini_set('display_errors', 0);- Check the Debug Log: The error log can be found in
wp-content/debug.log. Review this log to identify any errors.
5. WordPress White Screen – Clear Cache
Cached files can sometimes cause issues.
- Clear Your Browser Cache: Clear your browser cache or try accessing your site in incognito mode.
- Clear WordPress Cache: If you use a caching plugin (like WP Rocket or W3 Total Cache), clear the cache from the plugin settings.
6. WordPress White Screen – Check File Permissions
Incorrect file permissions can also lead to the WSOD.
- Set Correct Permissions: Ensure that your directories are set to 755 and files to 644. You can change permissions via an FTP client or through your web host’s control panel.
7. Restore from Backup
If you have a recent backup of your site, restoring it can resolve the WSOD.
- Restore Your Site: Use your backup plugin or your web host’s backup tool to restore your site to a previous state.
8. Contact Your Hosting Provider
If you’ve tried all the above steps and the issue persists, it might be related to your server.
- Get in Touch with Support: Contact your hosting provider’s support team for assistance. They might be able to identify and fix server-related issues.
If you are using PlanetHippo Hosting, don’t worry about a thing. Just login to your account and open a ticket. Let us know what the issue is and we’ll fix all this for you.
Conclusion
The WordPress White Screen of Death can be frustrating, but by following these troubleshooting steps, you can identify and resolve the underlying issue. Remember to take regular backups of your site to ensure you can quickly recover from such issues in the future. You can use services like UpDraftPlus to take regular back-ups of your website or check the WordPress plugin repository for alternative back-up plugins.