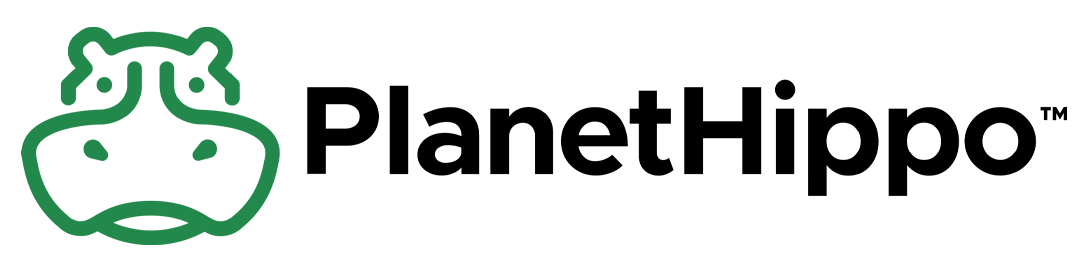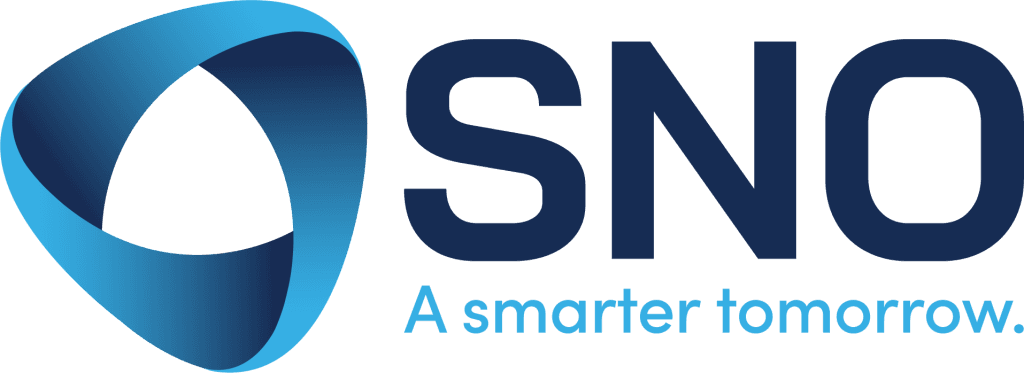How to Fix WordPress Images Not Showing on Your Site
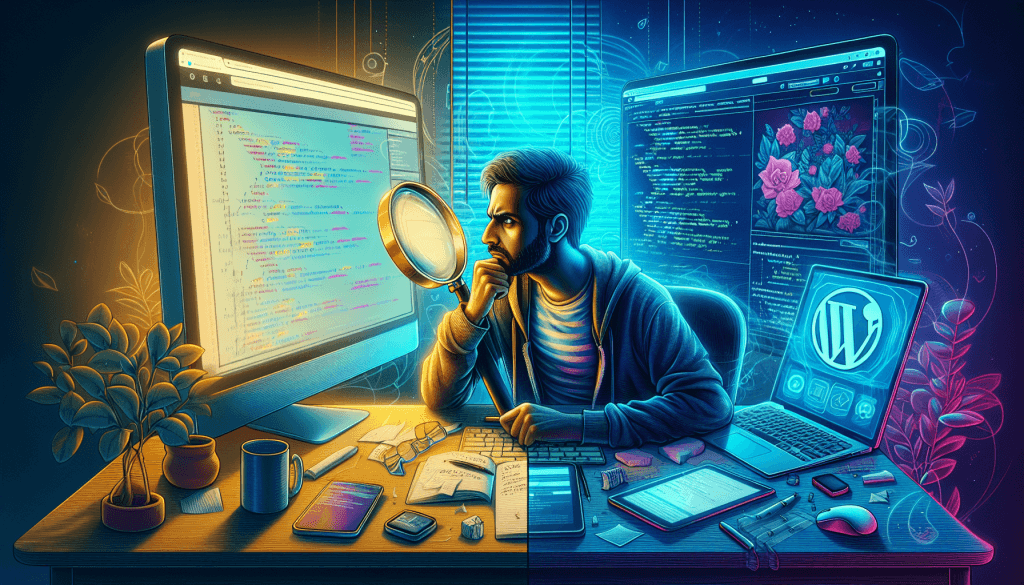
Picture this: you’ve spent hours crafting the perfect blog post, only to discover your WordPress images aren’t showing up. Talk about a buzz kill! It’s like throwing a party and forgetting to turn on the lights. We’ve all been there, and it’s frustrating. But don’t worry, we’re here to help you troubleshoot and Fix WordPress Images Not Showing and get your WordPress website looking picture-perfect again.
In this guide, we’ll walk you through some tried-and-true methods to fix WordPress images not showing. We’ll start by checking your file permissions, then move on to troubleshooting plugin conflicts. After that, we’ll take a closer look at image file paths and URLs. By the end of this article, you’ll have the know-how to tackle this pesky problem and make sure your media files are front and center where they belong.
Check Your WordPress File Permissions
Understanding File Permissions
Let’s dive into the world of WordPress file permissions. It’s like giving out keys to your digital house – you want to make sure the right people have access to the right rooms. File permissions control who can read, write, and execute files on your WordPress site. Getting these permissions right is crucial for both security and functionality.
There are three types of permissions: read, write, and execute. These are assigned to three categories: the owner (that’s you), the group (your cool WordPress gang), and the world (everyone else on the internet). We typically represent these permissions using numbers like 644 or 755. Don’t worry; we’ll break it down for you.
How to Change File Permissions
Ready to tweak those permissions? Here’s how:
- Connect to your site using FTP or File Manager in cPanel.
- Navigate to your WordPress root directory.
- Right-click on a file or folder and select “File Permissions.”
- Enter the numeric value (e.g., 644 for files, 755 for folders) or use checkboxes.
- Apply changes and you’re done!
Remember, it’s best to start with restrictive permissions and loosen them only when necessary. We call this the “principle of least privilege” – it’s like giving out VIP passes at a club, but for your website.
Common Permission Issues
Sometimes, things go wonky with permissions. You might see error messages when uploading files, blank pages, or even security warnings. These are red flags that your permissions might need adjusting.
Here’s a quick cheat sheet for optimal permissions:
- Folders: 755
- Files: 644
- wp-config.php: 640 (this file is super important, treat it like your secret recipe)
By following these guidelines, you’ll keep your WordPress site running smoothly and securely. Remember, when in doubt, always consult with your hosting provider or a WordPress pro. They’re like the bouncers of the web world – they know exactly who should get in and who shouldn’t!
Troubleshoot Plugin Conflicts
Alright, let’s dive into the world of plugin conflicts. It’s like a digital soap opera where your WordPress plugins are the drama queens, sometimes refusing to play nice with each other. Don’t worry, though – we’re here to help you sort out this virtual tiff.
Deactivating All Plugins
First things first, we need to get our WordPress site down to its birthday suit. That means stripping it down to the basics by deactivating all non-essential plugins. It’s like Marie Kondo-ing your website – if it doesn’t spark joy (or isn’t absolutely necessary), it’s gotta go for now.
- Log into your WordPress dashboard (if you can’t, don’t panic – we’ve got a Plan B)
- Head to the Plugins section
- Select all plugins and choose ‘Deactivate’ from the bulk actions dropdown
- Click ‘Apply’
Can’t access your dashboard? No worries! We can still pull this off using FTP or phpMyAdmin. It’s a bit more technical, but hey, we’re all about learning new tricks, right?
Reactivating Plugins One by One
Now that we’ve cleared the stage, it’s time for the grand re-entrance of our plugins. We’ll bring them back one at a time, like contestants in a beauty pageant. Here’s how:
- Start with the most essential plugin
- Activate it and check if the issue persists
- If all’s well, move on to the next plugin
- Rinse and repeat until you’ve reactivated all plugins or found the troublemaker
Remember to clear your cache after each activation. It’s like giving your site a fresh start each time – out with the old, in with the new!
Identifying the Problematic Plugin
Aha! The moment of truth. If you’ve followed the steps above, you’ll likely pinpoint the plugin causing all the fuss. It’s like finding the bad apple in the bunch. Once you’ve identified it, you’ve got a couple of options:
- Report the issue to the plugin developer (they’re usually pretty helpful)
- Look for an alternative plugin that plays well with your other digital pals
Remember, plugin conflicts are like misunderstandings between friends. Sometimes, all it takes is a little communication (or in this case, deactivation and reactivation) to get everyone back on the same page.
Verify Image File Paths and URLs
Alright, let’s roll up our sleeves and dive into the nitty-gritty of image file paths and URLs. It’s like playing detective with your WordPress site, but don’t worry – we’ll make it fun!
Checking Media Library Settings
First things first, let’s take a peek at your media folder setup. It should be hanging out in the /wp-content/uploads folder. This is where all your media files, including those pesky images, should be living their best life. If it’s set up differently, it might be the reason your images are playing hide and seek.
To check this:
- Log into your WordPress dashboard
- Head over to the Media section
- Take a look at the file paths of your images
If they’re not in the /wp-content/uploads folder, we might have found our culprit!
Updating Image URLs
Now, let’s talk about those sneaky URLs. Sometimes, when you move your site or switch from HTTP to HTTPS, your image URLs can get a bit confused. It’s like they’ve had one too many coffees and can’t remember where they live anymore.
Here’s a quick fix:
- Open your cPanel account
- Find the phpMyAdmin icon under the Database section
- Access your WordPress database
- Open the wp_posts table
- Use this SQL query (but replace with your actual URLs):
UPDATE wp_posts SET post_content=(REPLACE (post_content, 'oldURL.com', 'newURL.com'));
This nifty little query will update all your post links with the new URL. It’s like giving your images a GPS update!
Using a Search and Replace Plugin
If you’re not feeling too tech-savvy (no judgment here!), plugins are your best friend. The Better Search Replace plugin is like having a personal assistant for your image URLs.
Here’s how to use it:
- Install and activate the Better Search Replace plugin
- Go to Tools > Better Search Replace in your WordPress dashboard
- Enter your old URL in the ‘Search for’ field
- Enter your new URL in the ‘Replace with’ field
- Select the database tables you want to update
- Click ‘Run Search/Replace’
And voila! Your images should now be back in action, ready to dazzle your visitors. Remember, always backup your site before making big changes – it’s like wearing a seatbelt for your website!
Conclusion
Fixing WordPress image issues doesn’t have to be a headache. By checking file permissions, troubleshooting plugin conflicts, and verifying image file paths and URLs, you can get your site looking picture-perfect again. Remember, it’s all about taking it step by step and not being afraid to roll up your sleeves and dig into the technical bits.
So, next time your WordPress images decide to play hide and seek, you’ll be ready to tackle the problem head-on. With these tools in your arsenal, you’re well-equipped to keep your site running smoothly and your images front and center where they belong. Happy WordPress-ing!