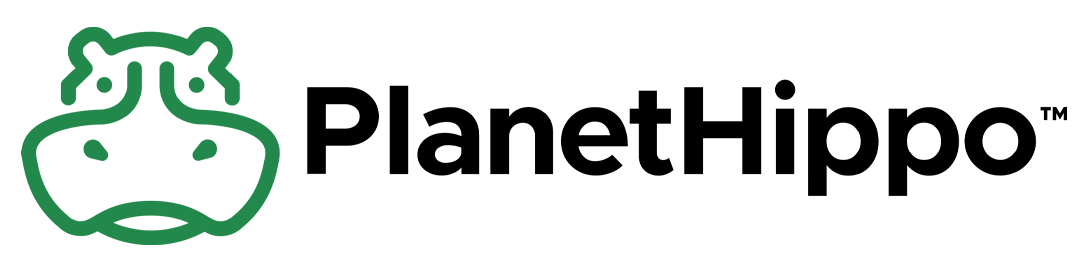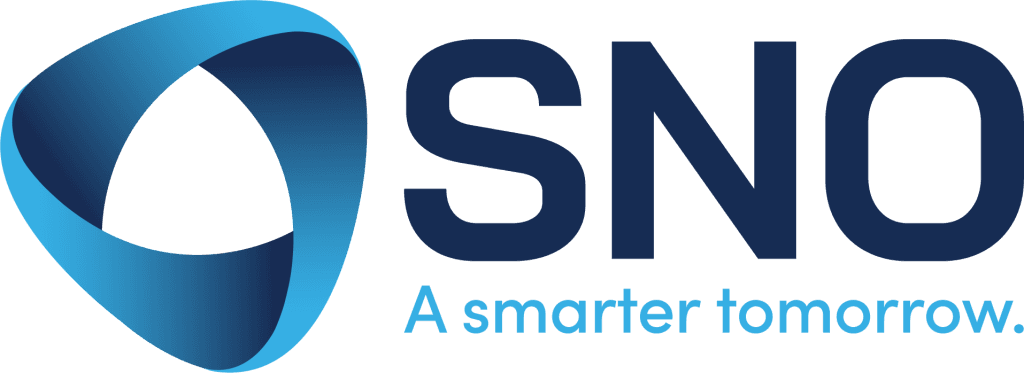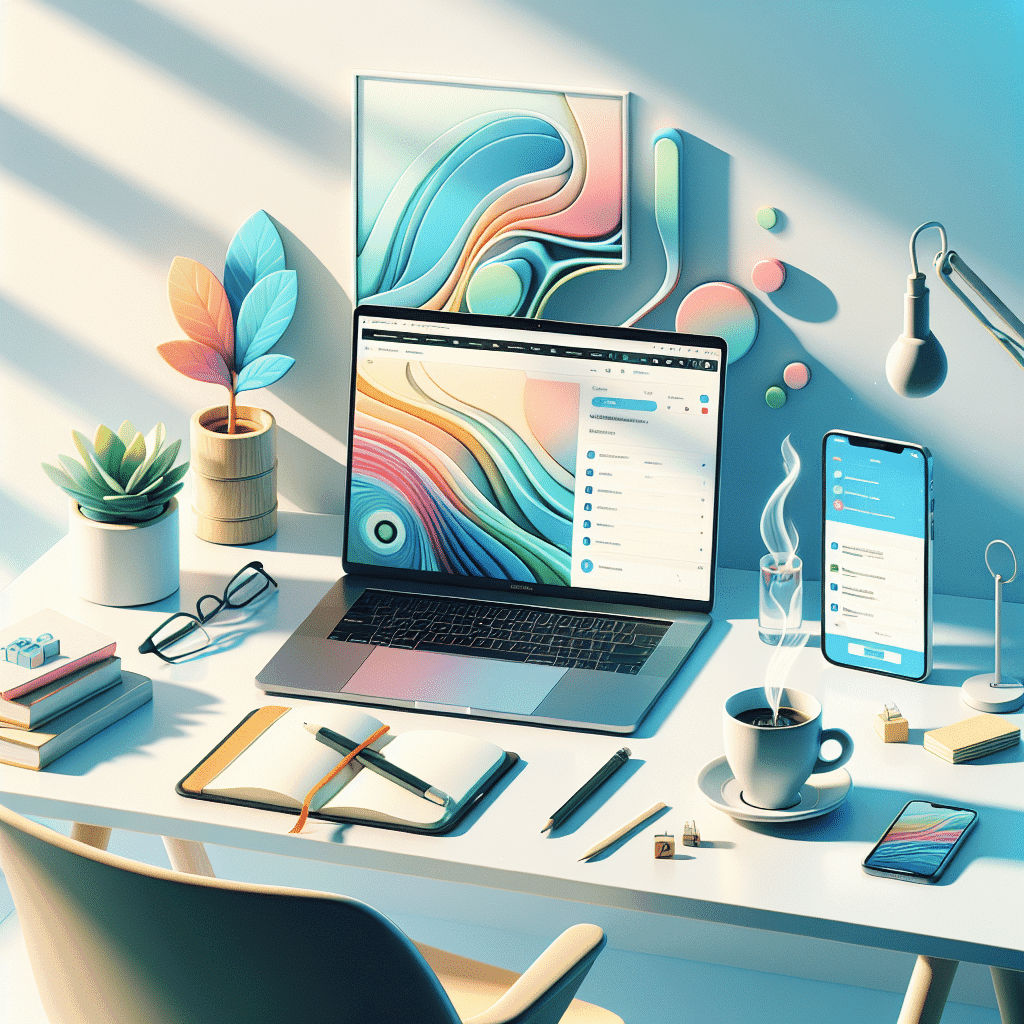
In this WordPress Basics Tutorial, we’ll walk you through the entire process, from installation to publishing your first post. You’ll learn how to set up WordPress on your server, customize your site’s look and feel, and create engaging content. Whether you’re a complete newbie or looking to brush up on your skills, this step-by-step guide has got you covered. So, grab your cape (or just a cup of coffee), and let’s embark on this exciting WordPress journey together!
WordPress Basics Tutorial
Ever wondered how websites magically come to life without a team of coding wizards? Enter the world of Content Management Systems (CMS). These nifty tools are like the secret sauce of the internet, helping folks like you create stunning websites without breaking a sweat.
Understanding Content Management Systems
Think of a CMS as your personal website-building sidekick. It’s software that lets you whip up a website without needing to know the nitty-gritty of coding. Before CMSs came along, you’d have to be a tech whiz or hire one to get your site up and running. Talk about a headache!
With a CMS, you get a user-friendly interface that’s more like working with a word processor than wrestling with complex code. You can easily create, edit, and publish content, all while the CMS handles the technical mumbo-jumbo behind the scenes.
The most popular CMS on the block? WordPress, powering over 43% of websites out there. It’s like the superhero of the CMS world!
A CMS has two main parts:
- The Content Management Application (CMA): This is where you’ll spend most of your time. It’s the user-friendly dashboard where you can create posts, upload images, and tweak your site’s look.
- The Content Delivery Application (CDA): This is the behind-the-scenes magic that takes what you’ve created and makes it look awesome on your actual website.
WordPress.org vs WordPress.com
Now, here’s where things can get a bit tricky. When we talk about WordPress, we’re usually referring to WordPress.org, not WordPress.com. Confused? Don’t worry, we’ve got you covered.
WordPress.org is like the mothership of WordPress. It’s where you can download the WordPress software for free and host it yourself. This option gives you total control over your site, but it also means you’re in charge of finding hosting, installing WordPress, and keeping everything up to date.
On the flip side, WordPress.com is a managed hosting service that uses the WordPress software. It’s like having a personal assistant for your website. They handle the hosting, security, and updates, so you can focus on creating awesome content.
Here’s a quick comparison:
| Feature | WordPress.org | WordPress.com |
|---|---|---|
| Hosting | You find and manage | Included and managed |
| Control | Full control | Limited control |
| Cost | Free software, pay for hosting | Free and paid plans |
| Maintenance | You handle it | Handled for you |
WordPress Basics Tutorial – System Requirements for WordPress
Ready to dive into WordPress? Here’s what you’ll need to get started:
- PHP: This is the programming language that powers WordPress. You’ll need at least version 7.4, but newer is always better for speed and security.
- Database: WordPress needs somewhere to store all your brilliant content. It uses either MySQL (version 5.7+) or MariaDB (version 10.4+).
- Web Server: This is like the home for your website. WordPress recommends either Apache or Nginx. They both do the job well, so it’s mostly a matter of personal preference.
- HTTPS Support: This keeps your site secure. It’s like a bodyguard for your website’s data.
- Disk Space: WordPress itself doesn’t take up much space (about 1GB), but you’ll want room to grow. Think about all those cat memes you’ll be posting!
- RAM: WordPress needs at least 512MB to function, but more is always better. It’s like brain power for your website.
Remember, these are just the basics. As your site grows, you might need to upgrade your hosting to keep things running smoothly. But don’t worry about that now – let’s focus on getting your WordPress journey started!
Installing WordPress on Your Server
Alright, folks, it’s time to roll up our sleeves and get WordPress up and running on your server. Don’t worry, it’s not as scary as it sounds! We’ll break it down into bite-sized chunks that even your grandma could follow (no offense to tech-savvy grandmas out there).
WordPress Basics Tutorial – Preparing Your Web Hosting Environment
First things first, you need a cozy home for your WordPress site. That means you’ll need a domain name (like “mycoolwebsite.com”) and a WordPress Hosting account. Think of your domain as your website’s address and the hosting account as the plot of land where your site will live.
Once you’ve got those sorted, it’s time to create a database. This is where WordPress will store all your brilliant content. Here’s how to do it:
- Log into your cPanel (your hosting control panel).
- Look for the “MySQL Database Wizard” under the Database section.
- Create a database and give it a snazzy name (like “wp_myawesomesite”).
- Create a database user and password. Pro tip: use a strong password!
- Add the user to the database and grant all privileges.
Make sure to jot down all these details – you’ll need them later!
WordPress Basics Tutorial – Uploading WordPress Files
Now that we’ve prepped the land, it’s time to build the house. First, you need to download WordPress from wordpress.org. It’ll come as a zip file, so extract it to a folder on your computer.
Next, we need to get those files onto your server. There are a few ways to do this:
- FTP (File Transfer Protocol): This is like a moving truck for your files. Use an FTP client like Cyberduck to connect to your server and upload the files.
- File Manager: Many hosting providers offer this through cPanel. It’s like a web-based version of Windows Explorer.
- SSH (Secure Shell): For the tech ninjas out there, this is a command-line way to upload files.
Whichever method you choose, make sure you upload the WordPress files to the right place on your server. If you want your site to be at “mycoolwebsite.com”, upload the files to the public_html folder.
WordPress Basics Tutorial – Running the Installation Script
You’re in the home stretch now! Time to run the installation script and bring your WordPress site to life.
- Open your browser and go to your domain name (like “http://mycoolwebsite.com“).
- You should see the WordPress installation page. If not, try adding “/wp-admin/install.php” to the end of your URL.
- Choose your language and click “Continue”.
- On the next page, you’ll need those database details you wrote down earlier. Fill in the form with your database name, username, and password.
- For the database host, “localhost” usually works. If not, check with your hosting provider.
- Change the table prefix for extra security. Instead of “wp_”, try something like “mysite_”.
- Click “Submit” and then “Run the installation”.
- On the final page, enter your site title, admin username, and password. Make sure to use a strong, unique password here!
- Check or uncheck the privacy option depending on whether you want search engines to index your site.
- Click “Install WordPress” and voila! You’re done!
Remember, this is just the beginning of your WordPress journey. You’ve built the house, now it’s time to decorate and make it your own. Happy WordPressing!
Configuring Your New WordPress Site
Congratulations! You’ve successfully installed WordPress. Now, let’s dive into the fun part – making your site truly yours. It’s like moving into a new house; you’ve got the keys, but now it’s time to decorate and make it feel like home.
WordPress Basics Tutorial – Setting Up General Options
First things first, let’s head to the Settings > General screen. This is where you’ll set up some of the most basic (but super important) configuration settings for your site.
- Site Title: This is your website’s name, so make it catchy! It’ll show up at the top of every page and in browser tabs. Think of it as your site’s digital billboard.
- Tagline: Here’s where you get to flex those creative muscles. In a few words, explain what your site is all about. It’s like your site’s elevator pitch – short, sweet, and to the point.
- WordPress Address (URL) and Site Address (URL): These are usually the same unless you’re giving WordPress its own directory. If you’re not sure, leave them as they are.
- Admin Email: This is where WordPress will send important notifications. Make sure it’s an email you check regularly – you don’t want to miss out on any WordPress party invites!
- Membership: If you want to let anyone register on your site, check the “Anyone can register” box. But be careful – you might end up with more users than you bargained for!
- New User Default Role: Choose wisely here. Unless you want random people having the keys to your WordPress kingdom, stick with “Subscriber” for new users.
- Time Zone, Date Format, and Time Format: These settings affect how dates and times are displayed on your site. Pick what makes sense for you and your audience.
WordPress Basics Tutorial – Choosing and Customizing Themes
Now for the really fun part – making your site look awesome! Themes are like outfits for your website. Let’s find one that fits your style:
- Go to Appearance > Themes in your WordPress dashboard.
- Click “Add New” to browse the theme directory. It’s like a massive wardrobe of website designs!
- Found one you like? Hit “Install” and then “Activate.”
- To customize your theme, go to Appearance > Customize. This is where the magic happens!
Here’s what you can usually tweak:
- Colors: Choose a palette that matches your brand.
- Typography: Pick fonts that are easy on the eyes.
- Header: Add your logo and tweak the menu.
- Layout: Adjust how your content is displayed.
Remember, your theme should reflect your brand and be easy for visitors to navigate. Don’t go too crazy with the design – sometimes less is more!
Essential Plugin Installation
Plugins are like superpowers for your WordPress site. They add extra features and functionality. Here are some must-have plugins to get you started:
- Contact Form: WPForms is super user-friendly and lets you create forms easily.
- SEO: All in One SEO (AIOSEO) is great for optimizing your site for search engines.
- Backup: Duplicator helps you set up automatic backups. Trust us, you’ll thank yourself later!
- Security: Jetpack Security provides a range of features to keep your site safe from the bad guys.
- Performance: Jetpack Boost can help speed up your site with just a few clicks.
To install plugins:
- Go to Plugins > Add New in your WordPress dashboard.
- Search for the plugin you want.
- Click “Install Now” and then “Activate.”
Remember, don’t go plugin crazy! Too many plugins can slow down your site. Stick to the essentials and only add what you really need.
And there you have it! Your WordPress site is now configured, looking snazzy, and ready to take on the world. Time to start creating some awesome content!