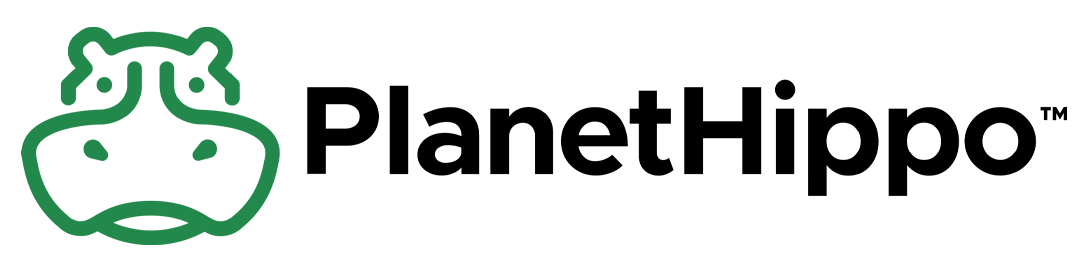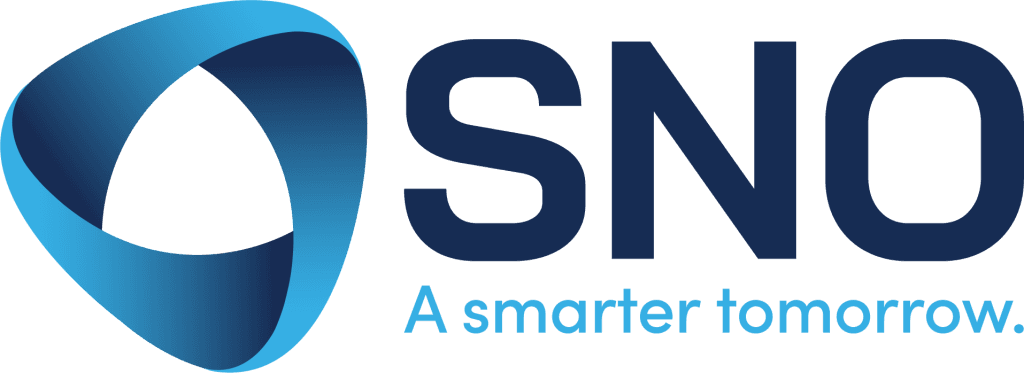Mastering WordPress Recovery Mode: A Step-by-Step Tutorial for Website Administrators
In the fast-paced digital world, maintaining a seamless online presence is crucial for small businesses and entrepreneurs. However, even the most robust websites can encounter issues that disrupt their functionality. Enter WordPress recovery mode—a lifesaver for website administrators when unexpected problems arise. This feature is an essential tool in WordPress troubleshooting, allowing you to regain control and fix WordPress issues swiftly. Our comprehensive WordPress tutorial will guide you through the steps of using this powerful mode, emphasizing website recovery with ease and effectiveness. As your trusted advisor, we aim to empower you with the knowledge to navigate WordPress error mode confidently, ensuring your online ventures remain uninterrupted and your web hosting experience remains both affordable and reliable.
Understanding WordPress Recovery Mode
What is WordPress Recovery Mode?
WordPress Recovery Mode is a critical feature designed to help website administrators regain access to their site when errors occur. This mode is particularly useful when the backend or frontend of a WordPress site becomes inaccessible due to issues like plugin conflicts or theme malfunctions. It acts as a safety net, allowing administrators to troubleshoot and fix WordPress issues without needing complex tools like FTP.
When a critical error is detected, WordPress sends a notification email containing a special link. This link enables entry into Recovery Mode, where the problematic plugins or themes can be deactivated. Once logged in, administrators can address the errors and restore the site’s functionality. This process ensures that website recovery is streamlined, reducing downtime and maintaining an online presence. By understanding how to use this feature, you can tackle WordPress error mode confidently and keep your website running smoothly.
Why Recovery Mode Matters
Recovery Mode is crucial for maintaining a stable and functional WordPress site. For small businesses and entrepreneurs, website downtime can lead to lost revenue and eroded trust among users. Recovery Mode minimizes these risks by providing a straightforward method to resolve critical errors quickly. It eliminates the need for advanced technical skills, allowing administrators to fix WordPress issues with ease.
This mode emphasizes affordability and reliability by reducing the dependency on costly external technical support. In essence, Recovery Mode acts as a protective measure, ensuring that even non-technical users can handle unexpected website challenges. By empowering users with a tool to troubleshoot effectively, WordPress enhances the user experience, ensuring websites remain accessible and operational. Understanding and utilizing Recovery Mode is a proactive step towards safeguarding your online presence and maintaining customer confidence, which is essential for growth and success in the digital landscape.
Common Triggers for Recovery Mode
Several issues can trigger WordPress Recovery Mode, making it an essential feature for web administrators. One common cause is plugin conflicts. When multiple plugins attempt to execute conflicting actions, it can lead to errors that lock you out of your WordPress dashboard. Similarly, theme issues can arise when a newly installed theme is incompatible with existing plugins or the WordPress version, causing the site to malfunction. Corrupt core files, often due to failed updates or file modifications, are another frequent trigger.
Additionally, server configuration changes or resource limitations can lead to critical errors, necessitating recovery mode activation. Understanding these triggers is vital for effective WordPress troubleshooting, as it guides administrators to address the root cause of the problem swiftly. By recognizing these common issues, you can take preventative measures to avoid them, ensuring a smoother and more reliable website recovery process when errors occur.
Preparing for Recovery Mode
Essential Backups and Precautions
Before diving into WordPress Recovery Mode, it’s vital to have essential backups in place. Regularly backing up your WordPress database and files ensures that you can restore your site to a previous state if something goes wrong. Automated backup solutions offer the easiest way to create regular backups, minimizing the risk of data loss. Additionally, manually backing up your site before making significant changes, such as updating plugins or themes, adds an extra layer of security.
Apart from backups, ensure that you have current login credentials for your hosting account and FTP access, as these may be needed during troubleshooting. Another precaution is to maintain a list of active plugins and customizations, which can help identify potential conflict sources quickly. Taking these steps not only prepares you for Recovery Mode but also reinforces your site’s overall resilience against errors, enhancing both reliability and peace of mind.
Tools You’ll Need
When preparing for WordPress Recovery Mode, equipping yourself with the right tools is crucial. First, ensure you have access to a reliable FTP client, such as FileZilla, which allows you to directly access your website’s files on the server. This is useful if you need to deactivate plugins or modify files manually. Additionally, a text editor like Notepad++ or Sublime Text is essential for editing configuration files safely.
Having a backup plugin already installed on your WordPress site can streamline the backup process, making it easier to restore your site to a previous state if needed. Furthermore, ensure you have access to your web hosting control panel, as this can provide additional diagnostic tools and settings adjustments that may be necessary during recovery. By assembling these tools, you can efficiently navigate WordPress troubleshooting, ensuring a smoother and more effective website recovery process when issues arise.
Assessing Recovery Mode Situations
Assessing the need for Recovery Mode involves identifying the severity and source of the issue affecting your WordPress site. Begin by observing any error messages displayed on your website, as these can provide clues about the problem. If your site shows a critical error notification, this is a clear indicator that Recovery Mode is necessary. Next, consider recent changes made to your site, such as plugin installations or theme updates, which could have triggered the issue. Assess whether the problem affects the backend, the frontend, or both, as this will determine the urgency of your response. Another crucial aspect is to verify if you have received the recovery mode email from WordPress, as it contains the direct link to initiate the mode. By carefully evaluating these factors, you can decide on the appropriate steps to take, ensuring a prompt and efficient WordPress troubleshooting process that minimizes downtime and maintains site functionality.
Navigating WordPress Recovery Mode
Accessing Recovery Mode
Accessing WordPress Recovery Mode is a straightforward process that begins with receiving an email notification from WordPress. This email, sent to the site administrator, includes a special link designed to bypass the typical login issues caused by critical errors. By clicking this link, you enter Recovery Mode, allowing you to troubleshoot and fix WordPress issues effectively.
If you do not receive this email, you can manually access Recovery Mode by appending
?action=entered_recovery_mode to your site’s login URL.
For example, visit example.com/wp-login.php?action=entered_recovery_mode. Once in Recovery Mode, you will be able to log into your WordPress dashboard with administrative credentials.
Here, you can identify and deactivate the problematic plugins or themes causing the error. This access is temporary, providing a safe environment to resolve issues without risking further complications, ensuring your website recovery is handled efficiently and effectively.
Identifying the Error Source
Once you have accessed WordPress Recovery Mode, the next crucial step is identifying the source of the error. Begin by reviewing the details provided in the recovery mode email. This email often highlights the plugin or theme causing the issue, helping you to focus your troubleshooting efforts.
If the email lacks specifics, start by deactivating all plugins and reactivating them one by one to pinpoint the problematic one. Similarly, switch to a default WordPress theme to see if the issue persists. If these steps do not reveal the source, inspect your site’s error logs for more detailed information.
These logs can often be accessed through your hosting provider’s control panel. By systematically eliminating potential causes, you can identify the root problem efficiently. This methodical approach to WordPress troubleshooting ensures that you can fix WordPress issues effectively, restoring your site’s functionality with minimal downtime.
Using Built-in Recovery Tools
WordPress Recovery Mode offers built-in tools that streamline the process of fixing common issues. Once in Recovery Mode, the WordPress admin dashboard displays a banner indicating that Recovery Mode is active, along with details about the errors detected.
Use this information to begin troubleshooting directly from the dashboard. Start by navigating to the plugins or themes section. Here, you can deactivate or update plugins and themes related to the error. WordPress also provides notifications within these sections, highlighting any known conflicts. In some cases, simply updating a plugin or theme to its latest version can resolve the issue.
Another useful built-in tool is the WordPress Site Health feature, accessible from the dashboard under Tools. This feature conducts a comprehensive check of your site’s performance and security, offering insights and recommendations for improvements. Utilizing these built-in tools enables efficient WordPress troubleshooting, allowing you to resolve issues quickly and maintain a functional website.
Advanced Troubleshooting Tips
Fix Common WordPress Issues
Addressing common WordPress issues can significantly enhance your site’s stability and performance. One frequent problem is the “white screen of death,” often caused by exhausted memory limits.
Increasing the PHP memory limit via the wp-config.php file can resolve this. Another typical issue involves permalink settings. If links on your site lead to 404 errors, resetting permalinks under the WordPress dashboard settings can fix the problem. For database connection errors, check your wp-config.php file to ensure database credentials are correct. Additionally, updating your .htaccess file can resolve internal server errors.
Always backup this file before making changes. Address plugin conflicts by deactivating all plugins and reactivating them one at a time to identify the problematic one. These steps are fundamental to WordPress troubleshooting, allowing you to fix WordPress issues efficiently. Implementing these solutions can safeguard your website against common disruptions and maintain a seamless user experience.
Addressing Plugin Conflicts
Plugin conflicts are a common source of WordPress issues, often resulting in site errors or malfunctioning features. To address these conflicts, start by deactivating all plugins from your WordPress dashboard or through an FTP client if you can’t access the backend.
Once deactivated, reactivate each plugin one by one while testing your site’s functionality after each activation. This process helps identify the conflicting plugin. Pay special attention to plugins recently updated or installed, as these are often culprits. If a conflict arises, check for available updates for the problematic plugin.
Developers often release updates to resolve compatibility issues. If no update is available, consider reaching out to the plugin’s support team or searching forums for a solution. In some cases, you may need to find an alternative plugin that offers similar functionality. By methodically addressing plugin conflicts, you can maintain your website’s stability and ensure a smooth user experience.
Resolving Theme Errors
Theme errors can disrupt your site’s appearance and functionality, making them a priority in WordPress troubleshooting. When a theme issue arises, begin by switching to a default WordPress theme like Twenty Twenty-One. This step helps determine if the theme is the root cause.
If switching resolves the issue, the problem lies within your original theme. Check for any available updates for your theme, as developers often release patches to fix known bugs. If updating doesn’t help, inspect your theme’s files for errors, particularly if you’ve made custom changes.
Use an FTP client to access and edit these files, ensuring you back up before making modifications. Another approach is to review the theme’s documentation and support forums for similar issues and solutions. If necessary, contact the theme developer for assistance. By systematically addressing theme errors, you can restore your site’s visual integrity and ensure a consistent user experience.
Finalizing and Preventing Future Errors
Verifying Website Recovery Success
After troubleshooting and implementing fixes, verifying the success of your website recovery is crucial. Start by thoroughly testing your website’s functionality. Navigate through different pages, test form submissions, and ensure all links work correctly. Check the site’s appearance on various devices and browsers to confirm cross-platform consistency.
It’s also essential to monitor your site’s performance metrics, such as load times, to ensure no residual issues affect speed. Utilize tools like Google PageSpeed Insights or GTmetrix for detailed performance analysis. Additionally, review your site’s security settings to ensure they remain intact post-recovery.
Check that all plugins and themes are updated to their latest versions and that any custom code changes have not introduced vulnerabilities. Finally, ensure regular backups are scheduled and functioning correctly to safeguard against future issues. By diligently verifying recovery success, you not only confirm your site is back to normal but also reinforce its stability and reliability moving forward.
Implementing Preventive Measures
To avoid future disruptions, implementing preventive measures on your WordPress site is essential. Start by ensuring all themes and plugins are regularly updated, as developers continually improve security and compatibility.
Regular updates reduce the risk of conflicts and vulnerabilities. Implement a reliable backup solution, scheduling automatic backups to preserve your site’s data and settings. Regular backups provide a safety net, allowing for quick restoration if issues arise. Consider utilizing a staging environment for testing major changes or updates before applying them to your live site.
This practice helps identify potential problems without affecting site visitors. Strengthen your site’s security by installing a security plugin to monitor and protect against threats. Regularly review your user roles and permissions, ensuring only necessary access is granted to administrators and contributors. By taking these proactive steps, you enhance your site’s resilience, minimizing the likelihood of encountering errors and ensuring a stable online presence for your business.
Regular WordPress Maintenance Tips
Regular WordPress maintenance is key to ensuring a smooth-running and secure website. Begin by routinely updating WordPress core, themes, and plugins to protect against vulnerabilities and improve functionality.
Schedule these updates during low-traffic periods to minimize visitor disruption. Conduct regular backups of your site’s content and database, choosing a reliable backup plugin for automated scheduling.
Clean up your WordPress database by removing unnecessary data, such as post revisions, spam comments, and unused tags, to enhance performance. Optimize your site’s images and files to improve load times, using tools like image compression plugins. Regularly check your site’s links to prevent broken or outdated links, which can harm user experience and SEO rankings. Consider monitoring your site’s uptime and performance with dedicated tools to quickly address any emerging issues.
By incorporating these WordPress maintenance tips into your routine, you create a more resilient and optimized website, ensuring a seamless experience for users and safeguarding your business’s digital presence.