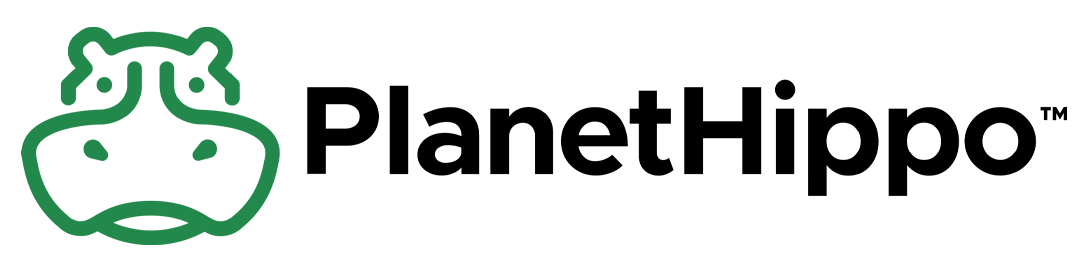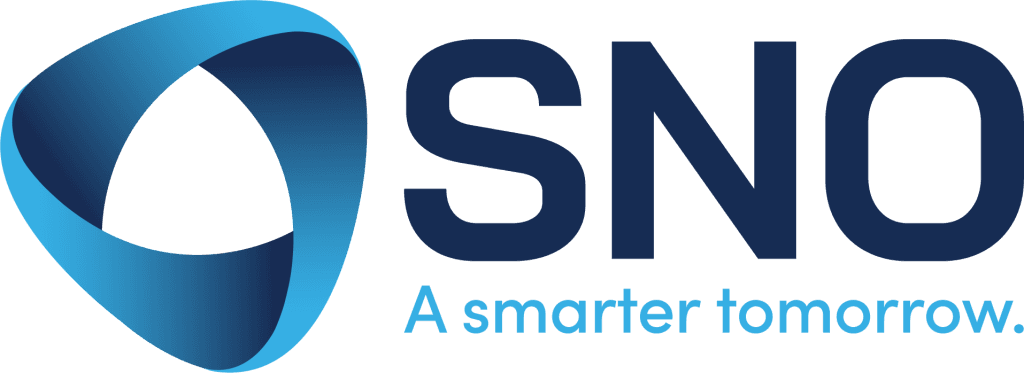How to Set Up a WordPress Cron Job in cPanel
So, you want to know How to Set Up a WordPress Cron Job in cPanel ? Navigating the world of WordPress can feel a bit like steering a ship through foggy seas, especially when it comes to the technicalities like setting up a WordPress cron job. For the uninitiated, the term might sound like tech jargon, but it’s a crucial piece of the puzzle for optimizing the performance and reliability of your WordPress site. By understanding and implementing WordPress cron jobs, users can automate routine tasks such as publishing scheduled posts, checking for theme or plugin updates, and running backups, making the website’s maintenance smoother and more efficient.
In this guide, we’ll dive deep into the nuts and bolts of WordPress cron jobs, starting from the basics to help folks new to WordPress get up to speed. We’ll cover the steps to set up a cron job in cPanel, a common platform used for website management, as a way to replace or enhance the default WordPress cron (wp-cron.php). Additionally, we’ll discuss how to disable the built-in WordPress cron system to optimize your site’s performance further. By the end of this article, you’ll have a clear roadmap on how to efficiently automate tasks on your WordPress site, ensuring it runs like a well-oiled machine, all without bogging you down with overly complex tech speak.
Understanding Cron Jobs and WordPress Cron
What is a Cron Job?
A cron job is essentially a scheduled task on a server, allowing for specific commands or scripts to run at designated times. Originating from UNIX systems, the concept of cron jobs has evolved to be an integral part of server management, automating repetitive tasks such as backups, email sending, and system updates. The term ‘crontab’, short for ‘cron table’, lists these jobs, providing a structured format to manage scheduling. Interestingly, the functionality of cron jobs has expanded from command line setups in the 1970s to user-friendly interfaces in modern hosting control panels like cPanel, making it accessible even to those of us without deep technical expertise.
How WordPress Uses Cron
WordPress implements its own version of cron jobs through WP-Cron, which is used to handle time-based tasks within the site. This includes operations like checking for updates, publishing scheduled posts, and managing backups. Unlike traditional cron jobs that run as system daemons, WP-Cron triggers tasks on page visits, which ensures tasks are executed even in shared hosting environments that do not provide access to real cron jobs. However, this can lead to issues with timing, especially on low-traffic sites, as tasks are only executed when the page is loaded. For high-traffic sites, this might lead to performance issues, prompting the need for alternative methods like setting up a proper system cron job to handle WP-Cron tasks more reliably.
Setting Up a Cron Job in cPanel
Accessing cPanel and Navigating to Cron Jobs
First, we’ll log into our cPanel account. You can find the login details in the welcome email from your hosting provider. Once logged in, scroll through the cPanel dashboard and click on the Cron Jobs icon located in the Advanced section. This will bring us to the Cron Jobs page where all the magic happens!
Configuring the Cron Job
Now, let’s set up our cron job. Here’s how we do it step-by-step:
- Schedule the Job: At the top of the Cron Jobs page, you’ll find various scheduling options. Select the interval at which you want your cron job to run. You can choose from common settings like Once Per Hour or specify custom values in the minute, hour, day, month, and weekday fields.
- Enter the Command: In the Command text box, type the command or script you want the system to run. For instance, if you’re running a script from your home directory, you might enter something like
/home/user/public_html/index.php. Make sure to specify the absolute path to ensure accuracy. - Manage Email Notifications: If you want to receive notifications about the cron job execution, enter your email address in the Email text box and click Update Email. To disable notifications for a specific job, edit the job and append
/dev/null 2>&1to the command. - Add the Cron Job: After setting the schedule and command, click on Add New Cron Job. This will save your settings and activate the cron job.
Remember, setting up a cron job in cPanel is straightforward, but requires attention to detail to avoid common pitfalls like scheduling jobs too close together or using incorrect commands. Always double-check your settings before adding the job to ensure everything runs smoothly.
Disabling WordPress’s Built-In Cron System
Editing wp-config.php File
To disable the built-in WordPress cron system, we’ll need to edit the wp-config.php file, which is crucial for configuring many aspects of WordPress. This file is located in the root directory of your WordPress installation. You can access it using various methods such as through SSH, FTP, or directly via the cPanel’s FileManager. Remember, it’s wise to back up this file before making any changes to avoid any potential issues.
Line to Add
Once you have opened the wp-config.php file, scroll down and locate the line that says “That’s all, stop editing! Happy blogging.” Just before this line, you’ll want to insert the following code:
define('DISABLE_WP_CRON', true);This line of code effectively stops WordPress from triggering its cron system every time someone visits your site. Instead, you can manage scheduled tasks more reliably through a real cron job set up via cPanel, which we set up earlier. This adjustment not only helps in reducing the server load but also ensures that scheduled events are handled on time, especially in environments with irregular traffic.
Make sure to save the changes and upload the file back to your server if you’re using FTP. This change is simple yet significantly enhances your site’s performance by optimizing how scheduled tasks are handled.
Conclusion
Through this guide, we’ve navigated the intricate process of setting up a WordPress cron job in cPanel, a journey that hopefully has been made considerably clearer even for those new to WordPress. By delineating each step with care and focusing on practical advice, this article aimed to empower WordPress site owners, ensuring they possess the knowledge to automate key tasks, from publishing scheduled content to performing routine backups. Such automation not only boosts efficiency but also enhances the overall reliability of your WordPress site – a fundamental aim we’ve pursued from the beginning.
The exploration of disabling the default WP-Cron system in favor of a more refined and reliable method underscores our journey toward optimizing WordPress site performance. The implications of this shift are significant, ensuring tasks are handled timely, particularly in hosting environments where traffic patterns are unpredictable. As we conclude, remember that these strategies are aimed at making the maintenance of your WordPress site as seamless as possible. Armed with this knowledge, you’re now better equipped to manage your website’s backend tasks, laying down a sturdy foundation for your online presence to flourish.
FAQs
1. How do I create a cron job in cPanel?
To add a cron job in cPanel, first, log into your cPanel hosting account. Then find and select the “Cron Jobs” icon located under the “Advanced” category. Enter the necessary information and click “Add new cron job”.
2. How do I set up a cron job for WordPress?
To configure a cron job for WordPress, begin by disabling the built-in WP-Cron. Open your wp-config.php file and insert the line: define(‘DISABLE_WP_CRON’, true);. This action allows you to manually set up a cron job according to your needs.
3. How can I add a custom Cron schedule in WordPress?
To add a custom schedule to the WordPress Cron, you must define the intervals at which actions should run. WordPress comes with predefined intervals such as ‘hourly’, ‘twicedaily’, and ‘daily’. You can add your own custom intervals by using a filter to expand the default set.
4. How do I replace the WordPress Cron with a real cron job using cPanel?
To replace the WordPress Cron with a real cron job in cPanel, log into your cPanel and navigate to the “Advanced” section. Click on the “Cron Jobs” option. Here, you can either add a new task or modify existing tasks to replace the WordPress Cron.