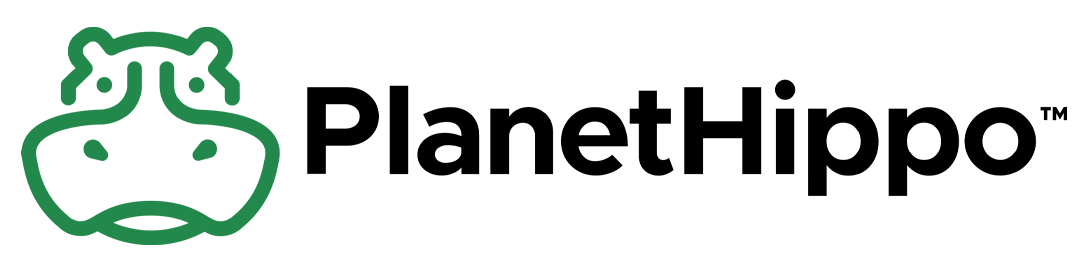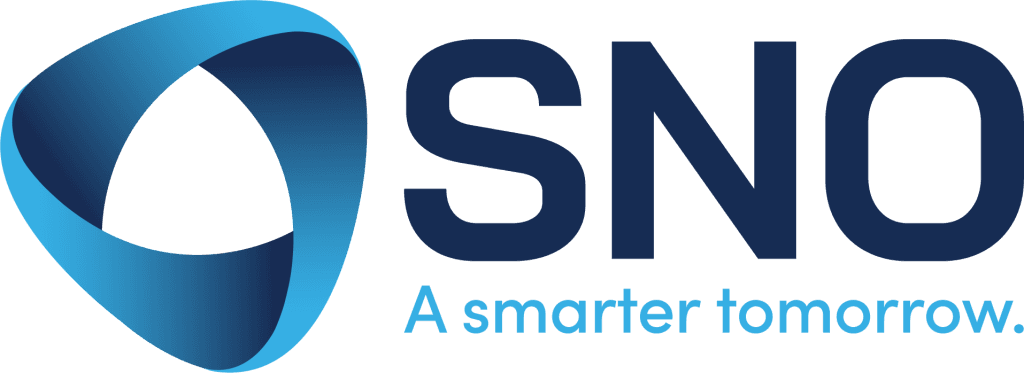How to Backup WordPress Site Using Updraft Plugin

Ever felt like your WordPress site is teetering on the edge of digital disaster? We’ve all been there, frantically searching for “how to backup WordPress site” after a late-night update gone wrong. But fear not, fellow website warriors! We’re about to dive into and look at How To Use Updraft WordPress Plugin.
In this guide, we’ll walk you through the ins and outs of using UpdraftPlus to backup your WordPress site. We’ll cover why UpdraftPlus is the go-to backup plugin for WordPress, how to get it up and running, and the nitty-gritty of customizing your backup settings. Plus, we’ll show you how to integrate with cloud storage, create backups like a pro, and restore your site if things go south. By the end, you’ll be equipped to keep your WordPress site safe and sound, ready to face whatever the internet throws your way.
Why UpdraftPlus for WordPress Backups
Let’s face it, folks – not all backup plugins are created equal. It’s pretty easy to whip up a basic backup plugin that works most of the time, but finding one that’s reliable in almost every scenario? That’s like finding a needle in a digital haystack. Enter UpdraftPlus – the superhero of WordPress backup plugins.
Benefits over other backup solutions
First things first, UpdraftPlus is a jack-of-all-trades when it comes to backups. It’s not just about backing up your site; it’s about doing it with style and efficiency. Here’s why we’re head over heels for this plugin:
- Ease of Use: UpdraftPlus is like that friend who’s always there to lend a hand. It’s incredibly user-friendly, making backups a breeze even for WordPress newbies.
- Versatility: This plugin is like a Swiss Army knife for your WordPress site. It backs up everything – your database, plugins, themes, and even those custom tweaks you’ve made.
- Scheduling Flexibility: With UpdraftPlus, you’re the boss of your backup schedule. Want daily backups? Done. Weekly? No problem. It’s all about what works for you.
- Cloud Storage Options: UpdraftPlus plays nice with a ton of cloud storage options. Google Drive, Dropbox, Amazon S3 – you name it, UpdraftPlus probably supports it.
- Restoration Made Easy: Here’s where UpdraftPlus really shines. It’s one of the few plugins that let you restore your site right from your WordPress dashboard. No need to fiddle with FTP or database management – it’s all there at your fingertips.
Free and premium features
Now, let’s talk about the goodies UpdraftPlus brings to the table. The free version is already packed with features, but the premium version? That’s where things get really exciting.
Free Version Highlights:
- Scheduled backups (hourly, daily, weekly, you name it)
- Cloud storage options (Google Drive, Dropbox, Amazon S3, and more)
- Easy restoration process
- Separate backups for database and files
Premium Version Perks:
- Incremental backups (only back up what’s changed – genius!)
- Cloning and migration (move your site with ease)
- Pre-update backups (because you never know when an update might go sideways)
- Backup of non-WordPress files and databases
- Advanced scheduling options
- Data encryption (keep those backups under lock and key)
- No ads (because who likes those, right?)
But here’s the kicker – UpdraftPlus doesn’t just stop at backups. It’s got your back when it comes to migrations too. Whether you’re moving your site to a new host or setting up a staging environment, UpdraftPlus makes it a walk in the park.
So, why UpdraftPlus? Because when it comes to keeping your WordPress site safe and sound, it’s not just a backup plugin – it’s your digital safety net. Trust me, your future self will thank you for choosing UpdraftPlus when that inevitable “oops” moment strikes.
Getting UpdraftPlus Up and Running
Alright, folks, let’s roll up our sleeves and get this backup party started! We’re about to dive into the nitty-gritty of setting up UpdraftPlus on your WordPress site. Trust me, it’s easier than trying to fold a fitted sheet.
Plugin installation process
First things first, we need to get UpdraftPlus onto your WordPress site. Here’s how we’re going to do it:
- Log into your WordPress dashboard. You know, that place where the magic happens.
- Head over to the “Plugins” section and click on “Add New”. It’s like shopping, but for your website!
- In the search bar, type in “UpdraftPlus”. You’ll see it pop up with a whopping two million active installations and a five-star rating. Talk about popular!
- Click that “Install Now” button next to UpdraftPlus. It’s the big moment!
- Once it’s done installing (which should be quicker than making a cup of coffee), hit “Activate”.
Boom! You’ve just added a superhero to your WordPress team. But we’re not done yet, my friends. Let’s move on to the next step.
Initial configuration steps
Now that UpdraftPlus is part of your WordPress family, it’s time to get it all set up. Don’t worry, it’s not rocket science.
- Navigate to “Settings” in your WordPress menu, then click on “UpdraftPlus Backups”. This is where the magic happens.
- Click on the “Settings” tab. This is where we’ll customize your backup plan.
- Now, let’s talk schedules. You’ve got two main choices to make:
- Files backup schedule: This covers all your media, plugins, and other files. I usually set this to monthly and keep two copies. It’s like spring cleaning, but for your website.
- Database backup schedule: This is the heart of your site. If you’re updating weekly, go for a weekly backup. Updating daily? Set it to daily. You can keep more of these backups because they’re usually smaller.
- Next up, storage options. UpdraftPlus plays nice with a bunch of cloud storage services. Dropbox and Google Drive are great for beginners. Let’s go with Dropbox for now:
- Scroll down to the “Choose your remote storage” section.
- Click on the Dropbox icon.
- Hit “Save Changes” at the bottom of the page.
- You’ll see a link to authorize UpdraftPlus with Dropbox. Click it, and you’ll be taken to Dropbox to give permission. It’s like introducing two friends who you know will get along great.
- Once you’ve allowed access, you’ll get a completion message. Click “Complete setup”, and you’re golden!
And there you have it! You’ve just set up UpdraftPlus to keep your WordPress site safe and sound. It’s like having a digital bodyguard for your website. Remember, regular backups are like flossing – a little effort now saves a lot of pain later!
Customizing Your Backup Settings
Now that we’ve got UpdraftPlus up and running, it’s time to dive into the fun part – customizing your backup settings. Trust me, it’s like picking toppings for your pizza, but instead of pepperoni, we’re choosing what parts of your site to save!
Selecting backup components
First things first, let’s talk about what we’re backing up. UpdraftPlus gives us two main options:
- File backup: This covers all your media, plugins, and other files. It’s like packing up all your favorite clothes before a big move.
- Database backup: This is the heart and soul of your site. It’s where all your posts, pages, and comments live. Think of it as your site’s diary.
To customize these settings, head over to the UpdraftPlus ‘Settings’ tab. You’ll see these two options right at the top of the page. It’s like choosing between saving your photo album or your journal – both are important!
Choosing backup frequency
Now, how often should we back up? Well, it’s like asking how often you should clean your room – it depends on how messy you are! But don’t worry, I’ve got some tips for you.
If you’re using the free version of UpdraftPlus, you’ve got some solid options:
- Every 2, 4, or 8 hours (for the night owls among us)
- Daily (perfect for most sites)
- Weekly (if your site doesn’t change much)
- Fortnightly (for the really laid-back folks)
- Monthly (for those “set it and forget it” types)
But if you’ve splurged on UpdraftPlus Premium (good choice, by the way!), you’ve got even more cool features:
- Choose the exact time for your backups. Want to back up at 3 AM when traffic is low? No problem!
- Incremental backups. This is like only washing the dirty clothes instead of your whole wardrobe.
- Complex schedules and retention rules. It’s like having a personal assistant for your backups!
So, what’s the magic formula? Well, a common approach is weekly backups for files and daily backups for databases. But remember, it’s all about how often your site changes. If you’re blogging daily, you might want to back up more frequently.
One last tip: Don’t let your backups become digital hoarders! UpdraftPlus lets you set a limit on how many backups to keep. Once you hit that limit, it’ll automatically delete the oldest one. It’s like a self-cleaning closet!
Remember, customizing your backup settings isn’t just about ticking boxes. It’s about finding the right balance between keeping your site safe and not overloading your server. So take some time, play around with the settings, and find what works best for you. Your future self will thank you when that inevitable “oops” moment strikes!
Integrating with Cloud Storage
Alright, folks, let’s talk about keeping your WordPress backups safe and sound in the cloud. It’s like finding the perfect hiding spot for your secret stash of cookies – you want it to be secure, but also easy to access when you need it.
Available storage options
UpdraftPlus is like that friend who knows everyone at the party. It plays nice with a whole bunch of cloud storage services. Here’s the lowdown:
- Free version goodies:
- Dropbox (perfect for beginners)
- Google Drive (for the Google enthusiasts)
- Amazon S3 (for the tech-savvy crowd)
- Rackspace Cloud Files (old but gold)
- Premium version perks:
- Microsoft OneDrive (for the Windows lovers)
- Microsoft Azure (for the enterprise folks)
- Google Cloud Storage (not to be confused with Google Drive)
- SFTP and SCP (for the security paranoid)
- WebDAV (for the old-school techies)
- Backblaze and pCloud (new kids on the block)
Remember, using cloud storage is like having a safety deposit box for your website. It’s always a good idea to keep your backups off-site, just in case your website decides to take an unexpected vacation.
Setting up cloud connections
Now, let’s get down to business and set up these cloud connections. We’ll use Dropbox as our example because it’s as easy as pie.
- Head to your UpdraftPlus settings page.
- Scroll down to the “Choose your remote storage” section.
- Click on the Dropbox icon. (It’s like choosing your fighter in a video game.)
- Hit “Save Changes” at the bottom of the page.
- You’ll see a link to authenticate with Dropbox. Click it, and you’ll be whisked away to the Dropbox website.
- Log in to your Dropbox account and click “Allow” to give UpdraftPlus access. (Don’t worry, it’s not going to snoop through your personal photos.)
- You’ll be redirected back to UpdraftPlus. Click “Complete setup,” and voila! You’re connected.
For other services like Google Drive or Amazon S3, the process is similar, but you might need to jump through a few more hoops. Google Cloud Storage, for instance, is a bit trickier. You’ll need to create a project, enable APIs, and get your hands on some client IDs and secrets. It’s like a mini treasure hunt, but don’t worry – UpdraftPlus provides detailed instructions for each service.
Remember, setting up cloud storage is a one-time thing. Once it’s done, your backups will automatically float up to the cloud like magic. It’s like having a personal assistant for your website – always on the job, keeping your data safe and sound.
Creating and Restoring Backups
Alright, folks, let’s dive into the nitty-gritty of creating and restoring backups with UpdraftPlus. It’s like learning to ride a bike – a bit wobbly at first, but once you get the hang of it, you’ll be cruising!
Running manual backups
Sometimes, you just want to take matters into your own hands. Maybe you’re about to make some big changes to your site, or you’re feeling a bit paranoid (hey, we’ve all been there). Here’s how to run a manual backup:
- Head over to the UpdraftPlus dashboard and look for the “Current Status” tab. It’s like the control center of your backup spaceship.
- You’ll see a big, friendly “Backup Now” button. It’s practically begging to be clicked!
- Once you click it, you’ll get a few options. You can choose to include your database, your files, or both. It’s like packing for a trip – you decide what to bring along.
- If you’ve set up remote storage (and if you haven’t, what are you waiting for?), you can choose to send your backup there. It’s like having a safety deposit box in the cloud.
- Hit that “Backup Now” button again, and UpdraftPlus will start working its magic. Depending on the size of your site, this could take a while. Maybe grab a coffee or do a little dance while you wait?
Automating the backup process
Now, if you’re like me and you sometimes forget to brush your teeth, let alone backup your website, automation is your new best friend. Here’s how to set it up:
- In the UpdraftPlus dashboard, head to the “Settings” tab. It’s where all the cool stuff happens.
- Look for “Files backup schedule” and “Database backup schedule”. These are your new scheduling assistants.
- You’ve got options galore here – every 4 hours, daily, weekly, you name it. Choose what works best for you. If you’re updating your site daily, maybe go for daily backups. If it’s more of a set-it-and-forget-it situation, weekly might do the trick.
- Don’t forget to set how many backups you want to keep. We don’t want your backups to become digital hoarders!
- Hit that “Save Changes” button, and voila! You’ve just set up your very own automated backup system. It’s like having a personal assistant for your website.
But wait, there’s more! UpdraftPlus has a nifty feature that creates automatic backups before WordPress updates. It’s like having a safety net before you jump. To turn this on:
- Look for the setting that says “Backup (where relevant) plugins, themes and the WordPress database with UpdraftPlus before updating”.
- Toggle that switch on, and you’re good to go!
Remember, folks, backing up your WordPress site is like flossing – a little effort now saves a lot of pain later. So set up those backups, sit back, and enjoy the peace of mind that comes with knowing your site is safe and sound.
Conclusion
Backing up your WordPress site with UpdraftPlus is a game-changer for website owners. This plugin has an influence on how we safeguard our digital assets, offering a user-friendly interface and versatile features to suit various backup needs. From easy installation to cloud storage integration, UpdraftPlus provides a comprehensive solution to keep your site safe and sound.
So, whether you’re a WordPress newbie or a seasoned pro, UpdraftPlus has got your back. Remember, regular backups are like a safety net for your website – they’re there to catch you when things go wrong. By setting up automated backups and familiarizing yourself with the restore process, you’re all set to face whatever the internet throws your way. Keep your site backed up, and you’ll sleep better at night knowing your hard work is protected.