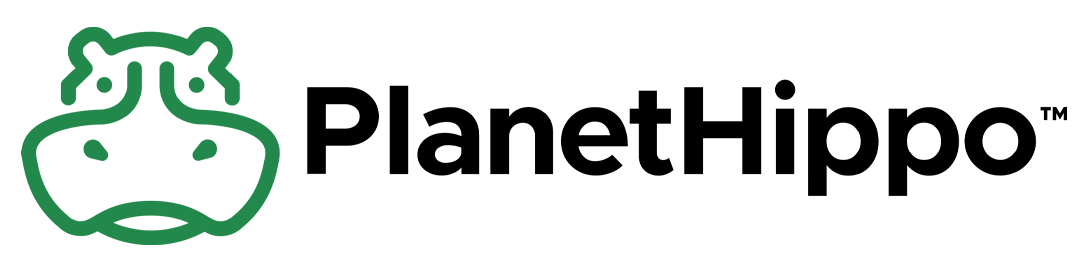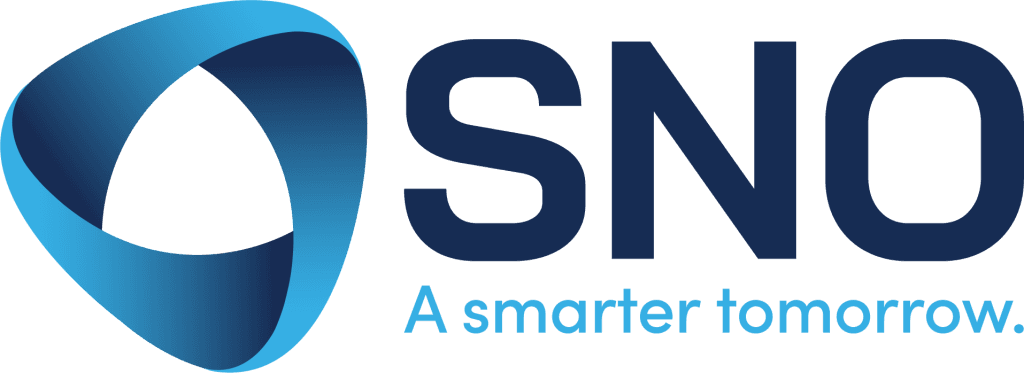How to Use WordPress: Tips for Absolute Beginners
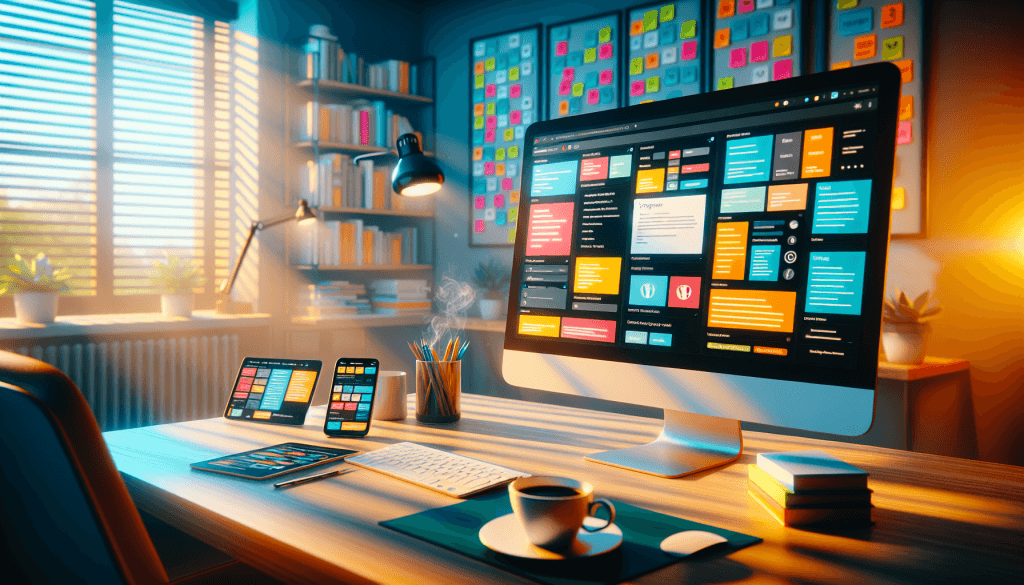
Ever felt like you’re trying to decipher a secret code when setting up a website? Well, you’re not alone! WordPress, the popular content management system, is here to save the day. We’re diving into how to use WordPress, making it a breeze for beginners to create stunning websites. Whether you’re a small business owner, a blogger, or just someone who wants to leave their mark on the internet, WordPress has got your back.
In this guide, we’ll walk you through the basics of WordPress, from setting up your site to designing it with eye-catching themes. We’ll also explore how to use WordPress plugins to add cool features and functionality. By the end, you’ll see why WordPress is easy to use and how it can help you build a professional-looking website without breaking a sweat. So, let’s roll up our sleeves and get started on your WordPress journey!
Understanding WordPress Basics
What is WordPress?
We’re diving into the world of WordPress, and let me tell you, it’s pretty cool! WordPress is like the Swiss Army knife of website creation. It’s a content management system (CMS) that lets you build and manage your own website without needing to be a coding wizard.
Picture this: You’ve got a toolbox filled with everything you need to create a stunning website. That’s WordPress for you! It’s free, open-source, and has been around since 2003. Can you believe it powers a whopping 43.5% of all websites on the internet? That’s nearly half the web!
What makes WordPress so awesome is its flexibility. Whether you’re looking to create a simple blog, a professional portfolio, or even an online store, WordPress has got your back. It’s like having a personal website chef who can whip up any type of site you’re craving.
WordPress.org vs WordPress.com
Now, here’s where things can get a bit tricky. You might have noticed there’s a WordPress.org and a WordPress.com. So, what’s the deal?
Think of WordPress.org as the DIY version. It’s where you can download the WordPress software and host your website yourself. You’re in charge of everything – from finding a hosting provider to managing updates and security. It’s like building a house from the ground up.
On the other hand, WordPress.com is more like moving into a fully furnished apartment. They provide hosting and take care of the technical stuff for you. You can start with a free plan, but there are some limitations. For instance, your website address will be yoursitename.wordpress.com unless you upgrade to a paid plan.
Here’s a quick comparison:
Feature | WordPress.org | WordPress.com |
|---|---|---|
Hosting | Self-hosted | Managed hosting |
Cost | Free software (hosting costs apply) | Free to start, paid plans available |
Customization | Full control | Limited on free plan |
| Plugins | Access to all | Limited on free plan |
Domain | Your own | Subdomain on free plan |
Key WordPress Terminology
Let’s break down some WordPress lingo to help you navigate this new world:
- Themes: These are like the clothes your website wears. They determine how your site looks and feels.
- Plugins: Think of these as apps for your website. They add extra features and functionality.
- Posts: These are typically used for blog entries or news updates. They’re listed in reverse chronological order.
- Pages: Unlike posts, pages are static and timeless. They’re perfect for content that doesn’t change often, like your ‘About’ or ‘Contact’ pages.
- Dashboard: This is your website’s control center. It’s where you manage everything from content to design.
Remember, getting comfortable with WordPress is like learning to ride a bike. It might seem wobbly at first, but once you get the hang of it, you’ll be cruising along in no time!
Setting Up Your WordPress Website
Alright, folks! Let’s roll up our sleeves and dive into the exciting world of setting up your very own WordPress website. Don’t worry, it’s not as daunting as it sounds. We’ll break it down into bite-sized pieces that even your grandma could follow (no offense to tech-savvy grandmas out there!).
Selecting a hosting provider
First things first, we need to find a cozy home for your website on the internet. This is where hosting providers come in. Think of them as digital landlords who rent out space for your website to live.
When choosing a hosting provider, keep these points in mind:
- Reliability and security: You want a host that’s as dependable as your favorite coffee shop. Look for providers with robust server infrastructure, good uptime, and security features like firewalls and daily backups.
- Technical support: Make sure your host offers 24/7 support. Trust me, when your site decides to throw a tantrum at 2 AM, you’ll be grateful for that round-the-clock assistance.
- Scalability: Choose a host that can grow with you. Look for features like unlimited data storage, bandwidth, and email accounts.
- Automatic updates: Your host should provide automatic software updates and security patches. It’s like having a digital handyman on call!
Some popular hosting options include Bluehost and Hostinger. Bluehost offers shared hosting plans starting at less than $25 for a year – perfect for those just dipping their toes in the WordPress pool.
Installing WordPress
Now that we’ve got a home for your website, it’s time to move in the furniture – aka, install WordPress. The good news? Many hosts make this process as easy as pie.
Here’s how to do it:
- Log into your hosting account’s control panel (often called cPanel).
- Look for a section called “Marketplace” or “1-click installs”.
- Find the WordPress icon and click on it.
- Select your domain name from the list.
- Fill in basic information like your site name and admin details.
- Click “Install” and voila! WordPress is now set up on your site.
Remember to save your admin username and password – you’ll need these to access your WordPress dashboard.
Configuring basic settings
You’ve got WordPress installed – awesome! Now let’s make it feel like home by tweaking some basic settings.
- Log into your WordPress dashboard by typing yourdomain.com/wp-admin in your browser.
- Head over to the “Settings” section in the left sidebar.
Here’s what you’ll want to configure:
- General Settings: Set your site title and tagline. Pro tip: Use descriptive language here – search engines love it!
- Reading Settings: Choose whether you want your homepage to display your latest posts or a static page.
- Discussion Settings: Decide how you want to handle comments on your site.
- Permalink Settings: This determines the structure of your page URLs. The “Post name” option is usually a good choice for SEO.
Remember, these settings are like the foundation of your house. Take your time to get them right, but don’t stress too much – you can always come back and adjust them later.
And there you have it! You’ve taken the first steps in setting up your WordPress website. It wasn’t so bad, was it? Now, go forth and create something awesome!
Designing Your WordPress Site
Alright, folks! Let’s dive into the fun part – making your WordPress site look awesome! We’re going to cover everything from picking the perfect theme to creating custom menus that’ll make your visitors go “Wow!” So, grab your virtual paintbrush, and let’s get creative!
Choosing and customizing a theme
First things first, we need to pick a theme that’ll make your site stand out. Think of themes as the clothes your website wears – you want something that fits just right and shows off your personality. WordPress has a ton of themes to choose from, and you can find them by heading to Appearance → Themes in your dashboard.
Now, here’s the cool part – you don’t need to be a coding wizard to make your theme look unique. WordPress has this nifty feature called the Theme Customizer. To access it, just go to Appearance → Customize. It’s like having a magic wand that lets you change colors, fonts, and layouts with just a few clicks.
But wait, there’s more! If you’re feeling extra fancy, you can use the Full Site Editor. This bad boy gives you even more control over your site’s look. You can add blocks, tweak templates, and basically become the Picasso of web design.
Using page builders
Okay, so you’ve got your theme looking snazzy, but what if you want to create pages that are totally unique? That’s where page builders come in handy. These tools are like LEGO for websites – they let you drag and drop elements to build custom pages without breaking a sweat.
Some popular page builders include:
- SeedProd: It’s fast, user-friendly, and perfect for beginners.
- Elementor: This one’s a crowd favorite with tons of features.
- Beaver Builder: Great for pros who want to create client sites.
These page builders come with pre-made templates, so you don’t have to start from scratch. Just pick a template, customize it to your heart’s content, and boom! You’ve got a professional-looking page in no time.
Creating a custom menu
Now, let’s talk about navigation. A well-designed menu is like a good tour guide – it helps your visitors find exactly what they’re looking for. Creating a custom menu in WordPress is a piece of cake, and I’m going to show you how.
To get started, head over to Appearance → Menus in your WordPress dashboard. Here’s a quick step-by-step guide:
- Click “create a new menu” and give it a catchy name.
- Add pages, posts, or custom links to your menu by selecting them from the left column and clicking “Add to Menu”.
- Drag and drop menu items to arrange them in the order you want.
- Want to create drop-down menus? Just drag a menu item slightly to the right to make it a submenu.
Pro tip: You can even add categories to your menu. This is super handy if you’ve got a blog with lots of different topics.
Remember, your menu is like the roadmap of your site. Keep it simple, logical, and easy to navigate. Your visitors will thank you for it!
Essential WordPress Plugins for Beginners
We’ve covered the basics of setting up and designing your WordPress site, but now it’s time to supercharge it with some essential plugins. Think of plugins as the secret sauce that adds extra flavor to your website. They’re like apps for your smartphone, but for your WordPress site. Let’s dive into some must-have plugins for beginners that’ll help keep your site secure, boost its visibility, and ensure you never lose your hard work.
Security Plugins
First things first, let’s talk about keeping your site safe from those pesky hackers. It’s like putting a state-of-the-art security system on your digital home. Here are some top-notch security plugins to consider:
- Sucuri Security: This is the bodyguard of WordPress plugins. It offers a basic free version that helps you beef up your site’s security and scan for common threats. But if you want the VIP treatment, their paid plans come with a top-notch firewall.
- MalCare: This plugin is like having a digital superhero for your site. It scans for malware, removes it with one click, and has a smart firewall to keep the bad guys out.
- Wordfence: Another popular choice that offers a free version with a powerful malware scanner and threat assessment features. It’s like having a security guard that never sleeps.
SEO Plugins
Now, let’s make sure people can actually find your awesome site. SEO plugins are like putting a neon sign on your digital storefront. Here are some favorites:
- All in One SEO (AIOSEO): This plugin is the Swiss Army knife of SEO tools. It helps improve your search rankings without you needing to learn complicated SEO jargon.
- Yoast SEO: A popular choice that helps you optimize your site for search engines. It’s like having an SEO expert on speed dial.
- Rank Math: This user-friendly plugin not only helps with search engines but also optimizes your site for social media. It’s like killing two birds with one stone!
Backup Plugins
Lastly, let’s talk about keeping your site safe from accidents or mishaps. Backup plugins are like a time machine for your website. Here are some top picks:
- UpdraftPlus: This is the most popular free backup plugin. It lets you create complete backups of your site and store them in the cloud or on your computer.
- Duplicator Pro: This powerful plugin makes it easy to back up, migrate, and clone your site. It’s like having a clone machine for your website.
- BlogVault: This is more than just a plugin; it’s a complete backup service. It creates daily automatic backups and stores them offsite, so you’re always covered.
Remember, while these plugins are awesome, don’t go overboard. Too many plugins can slow down your site. Start with the essentials and add more as you need them. Happy plugging!
Conclusion
Embarking on your WordPress journey can be an exciting adventure. With its user-friendly interface and endless possibilities, WordPress empowers beginners to create stunning websites without breaking a sweat. From choosing the right hosting provider to installing essential plugins, you now have the tools to build a professional-looking site that stands out from the crowd.
Remember, the key to success with WordPress lies in experimenting and learning as you go. Don’t be afraid to try out different themes, play around with page builders, or test new plugins to enhance your site’s functionality. As you continue to grow and develop your skills, you’ll find that WordPress grows with you, offering endless opportunities to create something truly remarkable on the web.