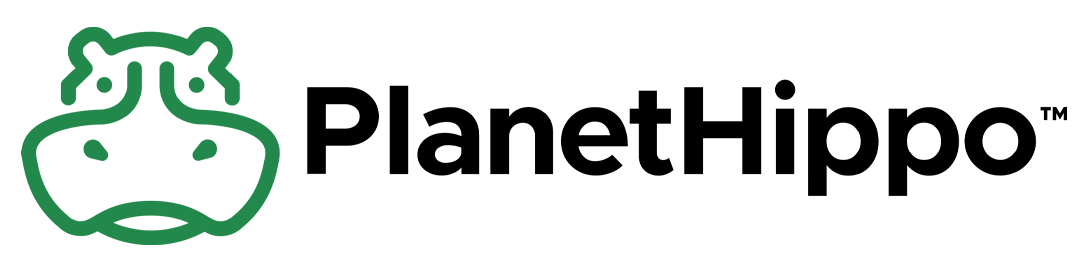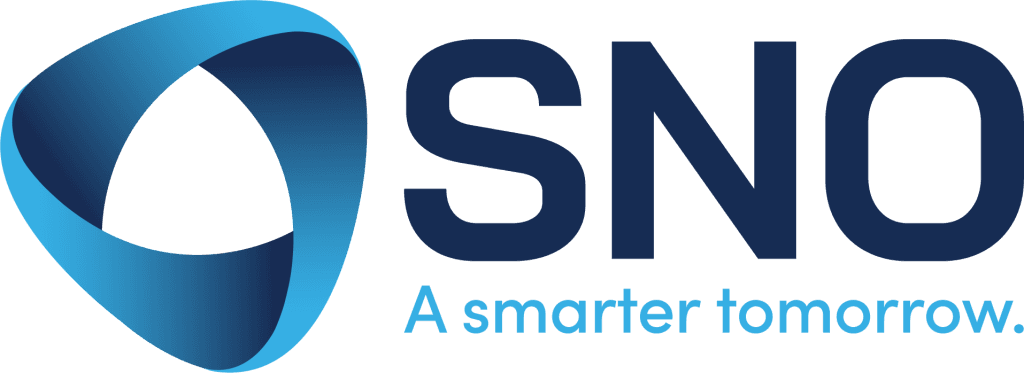Troubleshooting WordPress Errors. The darling of the web development world, making it ridiculously easy to get your site up and running. But as with anything that seems too good to be true, there are always a few hiccups along the way. Themes clash, plugins throw tantrums, and sometimes you just want to pull your hair out. But don’t worry! We’ve all been there, and with a little humor and some savvy troubleshooting, you can conquer the most common WordPress issues. Let’s dive in!Ah, WordPress. The darling of the web development world, making it ridiculously easy to get your site up and running. But as with anything that seems too good to be true, there are always a few hiccups along the way. Themes clash, plugins throw tantrums, and sometimes you just want to pull your hair out. But don’t worry! We’ve all been there.
1. The White Screen of Death (WSOD)
What is it? Imagine logging into your WordPress site and seeing… nothing. Just a white screen staring back at you like it’s challenging your very existence. This is the infamous White Screen of Death.
Why does it happen? Typically, WSOD occurs due to memory limit exhaustion, plugin conflicts, or theme issues.
Solution:
1 – Increase Memory Limit:
Open your wp-config.php file and add the following line:
define('WP_MEMORY_LIMIT', '256M');
2 – Deactivate All Plugins:
- Rename the
pluginsfolder inwp-contentto something likeplugins_old. This will deactivate all your plugins. - Refresh your site. If it works, reactivate your plugins one by one to find the culprit.
3 – Switch to Default Theme:
- Rename your current theme’s folder in
wp-content/themesto something else. - This forces WordPress to revert to a default theme like Twenty Twenty-One.
Still stuck? Check out the official WordPress support.
2. Plugin Conflicts
What is it? Your plugins are fighting like cats and dogs. One works, but then another crashes. Or worse, they all crash.
Why does it happen? Plugins can conflict with each other or with your theme due to incompatible code or similar functionality.
Solution:
- Identify the Conflict:
- Deactivate all plugins and then reactivate them one by one, checking your site each time.
- Use the Health Check & Troubleshooting plugin to diagnose issues.
- Update Everything:
- Make sure all your plugins, themes, and WordPress itself are up to date. Developers fix bugs and conflicts in updates.
- Reach Out for Support:
- Visit the plugin’s support forum on WordPress.org. The developers and community are often very helpful.
3. 404 Errors and Broken Permalinks
What is it? You’ve just published your latest blog post, but clicking the link gives you a 404 error. Panic sets in.
Why does it happen? This usually occurs due to broken permalinks or .htaccess file issues.
Solution:
- Reset Permalinks:
- Go to
Settings>Permalinksin your WordPress dashboard. - Simply click
Save Changesto flush the rewrite rules.
- Go to
- Check .htaccess File:
- Make sure your
.htaccessfile has the correct rules. It should look something like this:
- Make sure your
# BEGIN WordPress
<IfModule mod_rewrite.c>
RewriteEngine On
RewriteBase /
RewriteRule ^index\.php$ - [L]
RewriteCond %{REQUEST_FILENAME} !-f
RewriteCond %{REQUEST_FILENAME} !-d
RewriteRule . /index.php [L]
</IfModule>
# END WordPress- Deactivate Plugins:
- Sometimes plugins can mess with your permalinks. Deactivate them to see if the issue resolves.
For more details, check out the WordPress permalinks guide.
4. Internal Server Error (500 Error)
What is it? You’re met with a nasty “Internal Server Error” message. It’s vague, unhelpful, and just plain annoying.
Why does it happen? This could be due to corrupted .htaccess files, memory limit issues, or plugin/theme conflicts.
Solution:
- Check .htaccess File:
- Rename your
.htaccessfile to.htaccess_old. - Try loading your site. If it works, go to
Settings>Permalinksand save changes to regenerate the .htaccess file.
- Rename your
- Increase PHP Memory Limit:
- Add this line to your
wp-config.phpfile:
- Add this line to your
define('WP_MEMORY_LIMIT', '256M');
- Deactivate Plugins and Themes:
- Follow the same steps as for WSOD. Deactivate plugins and switch themes to isolate the problem.
Need more help? Check out the official troubleshooting guide.
5. Theme Customization Not Showing
What is it? You’ve customized your theme to perfection, but the changes aren’t showing up on your site. Frustrating, right?
Why does it happen? This can be due to caching issues, browser cache, or CSS conflicts.
Solution:
- Clear Cache:
- Clear your browser cache.
- If you’re using a caching plugin (like WP Super Cache or W3 Total Cache), clear the plugin cache.
- Disable Caching Plugins:
- Temporarily deactivate caching plugins to see if your changes appear.
- Force Refresh:
- Press
Ctrl + F5(Windows) orCmd + Shift + R(Mac) to force a full refresh of the page.
- Press
- Check Child Theme:
- If you’re using a child theme, make sure your changes are in the correct files and paths.
For more on child themes, visit the WordPress Child Themes documentation.
Wrapping It Up
Navigating the WordPress jungle can be daunting, but armed with these solutions, you’re well on your way to becoming a WordPress wizard. Remember, when in doubt, Google is your friend, and the WordPress community is always there to help. Happy troubleshooting, and may your WordPress site run smoothly and swiftly!
If you need further assistance or want to delve deeper into WordPress development, check out these invaluable resources:

PlanetHippo WordPress Packages
If you’re not too tech savvy and you just want to concentrate on running your business then PlanetHippo design services offer full WordPress management and support. You run your business and we’ll manage your website.